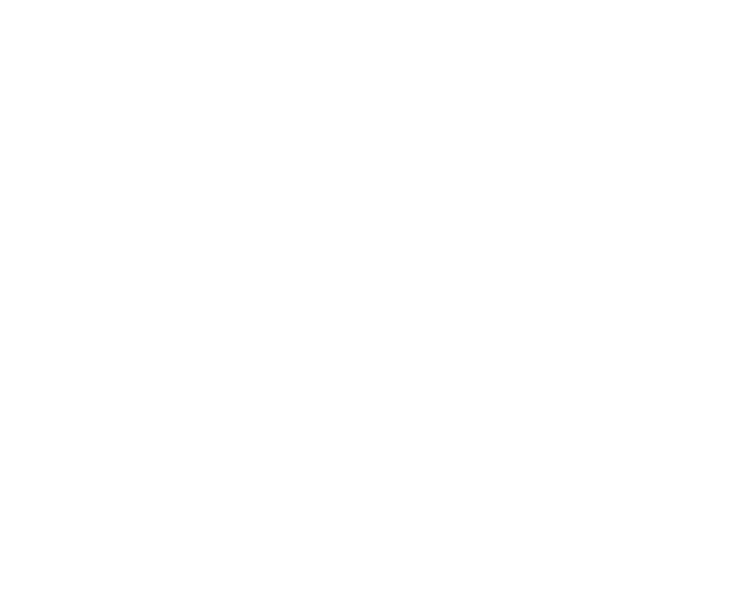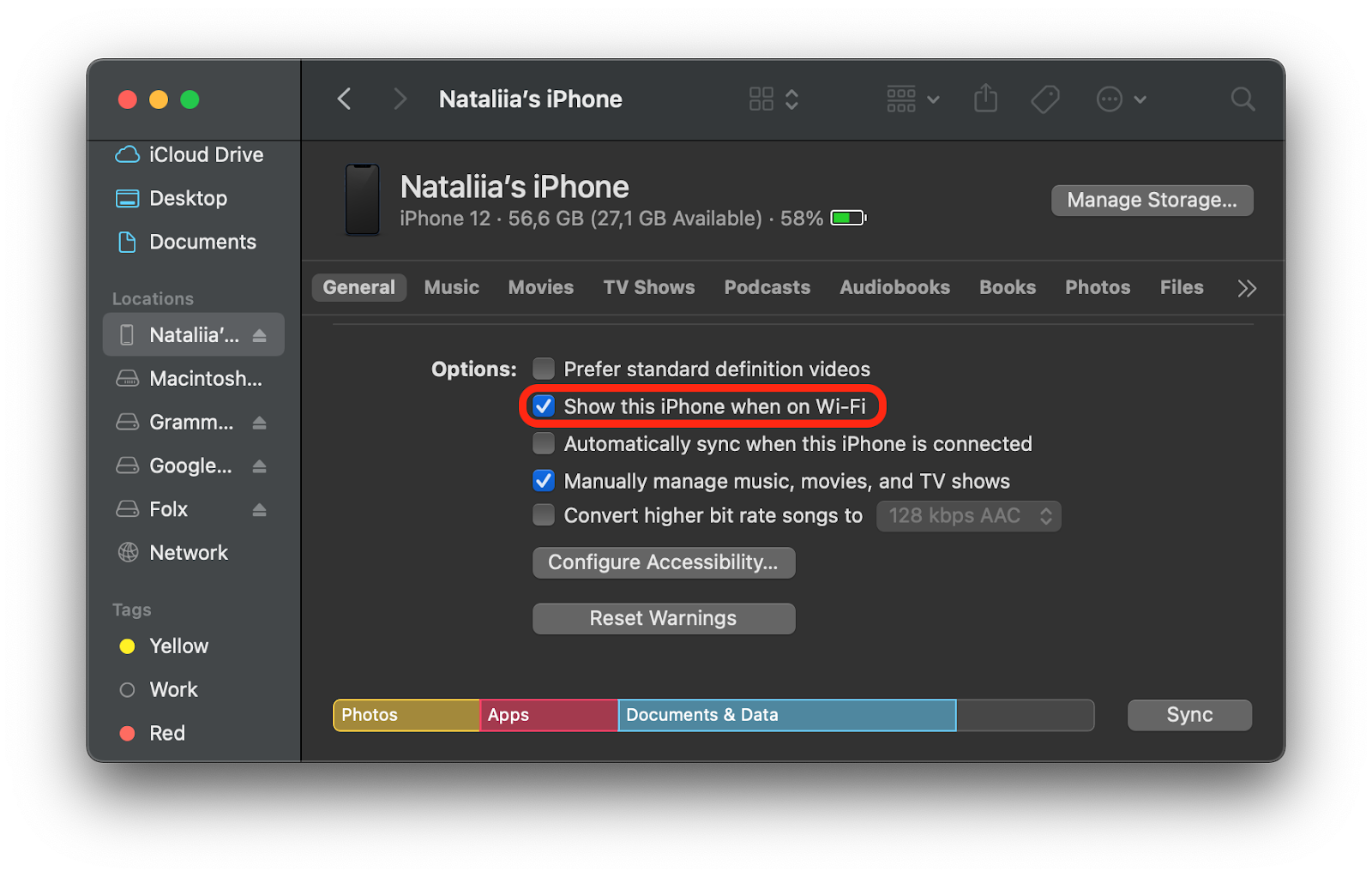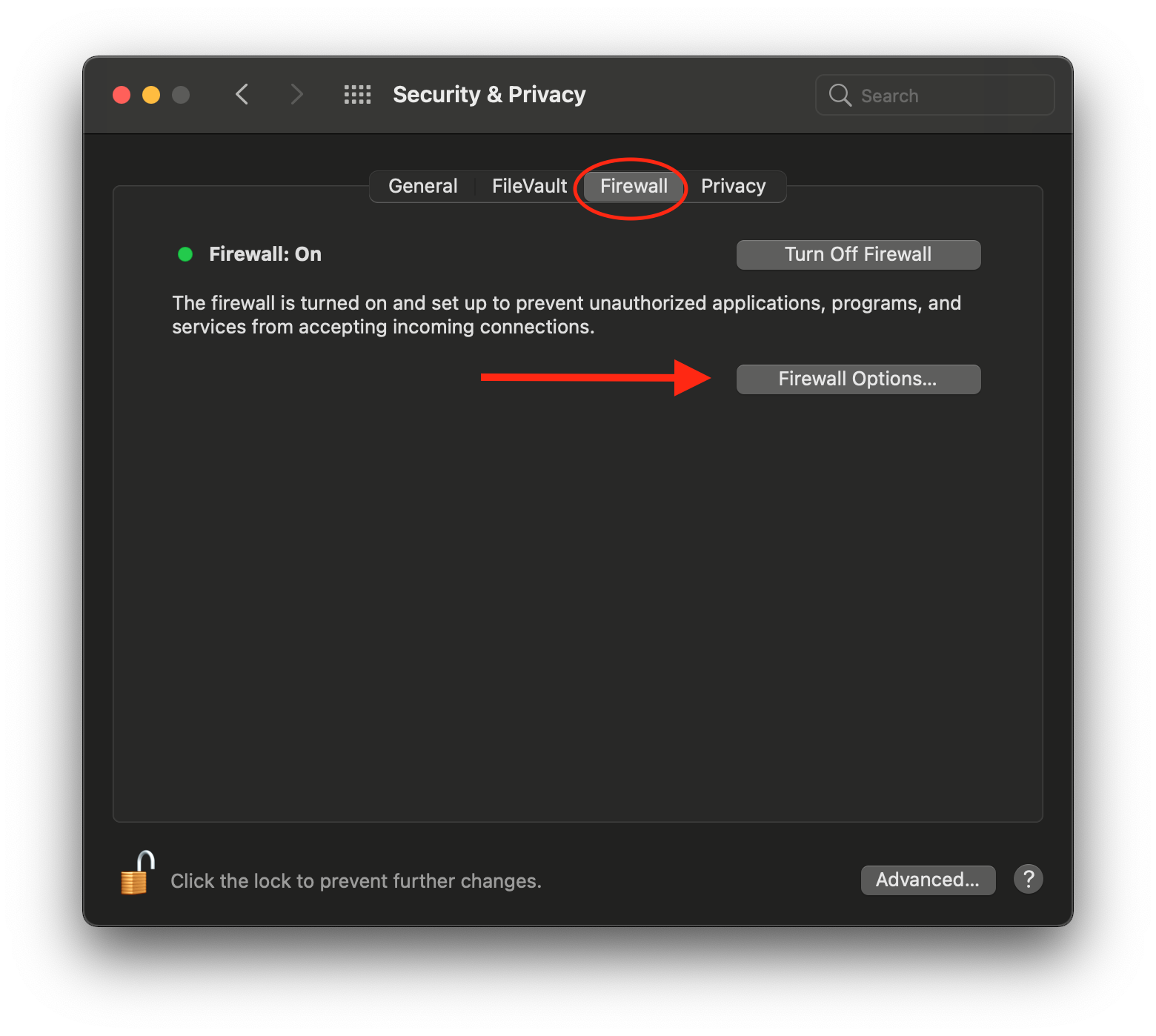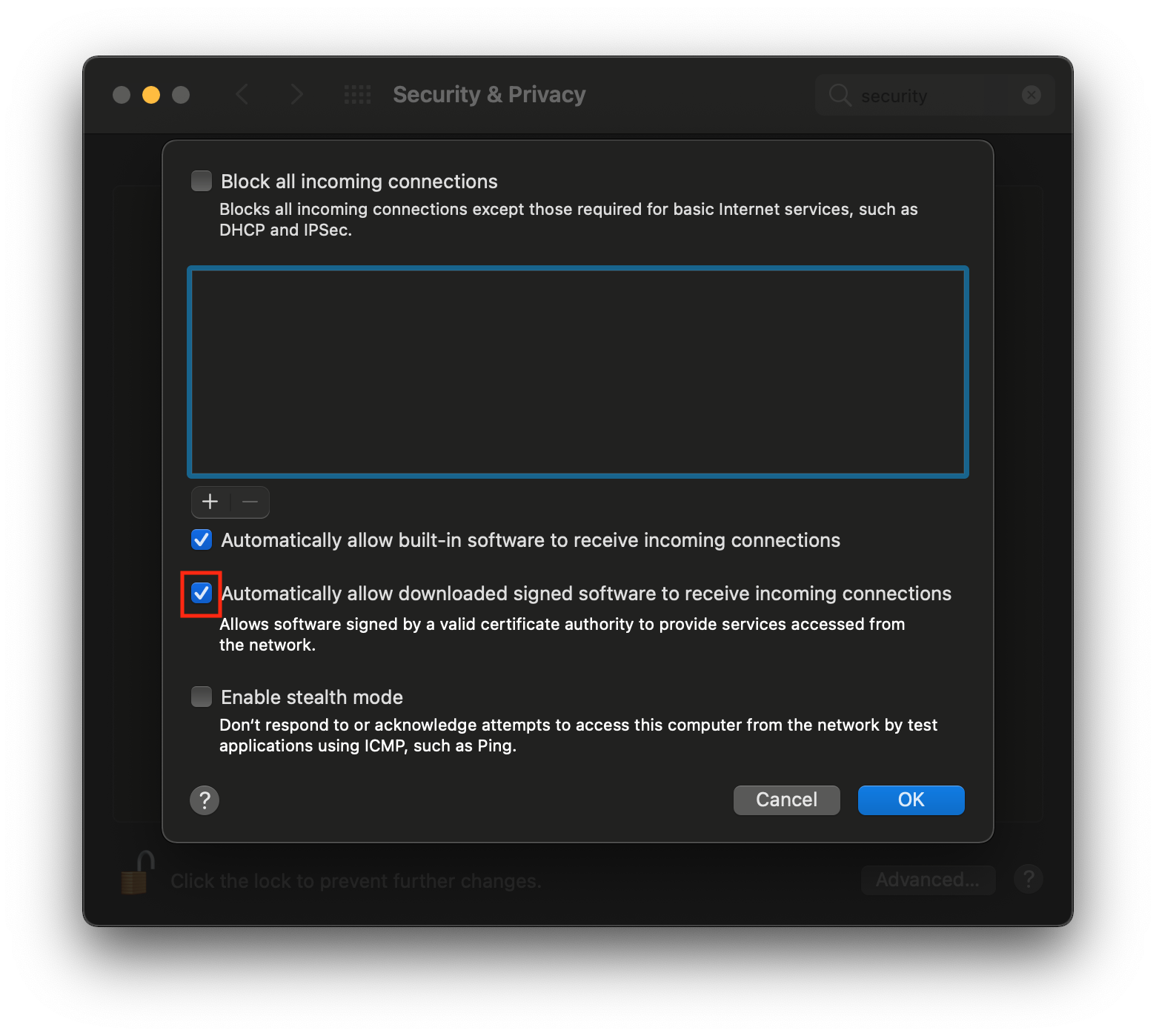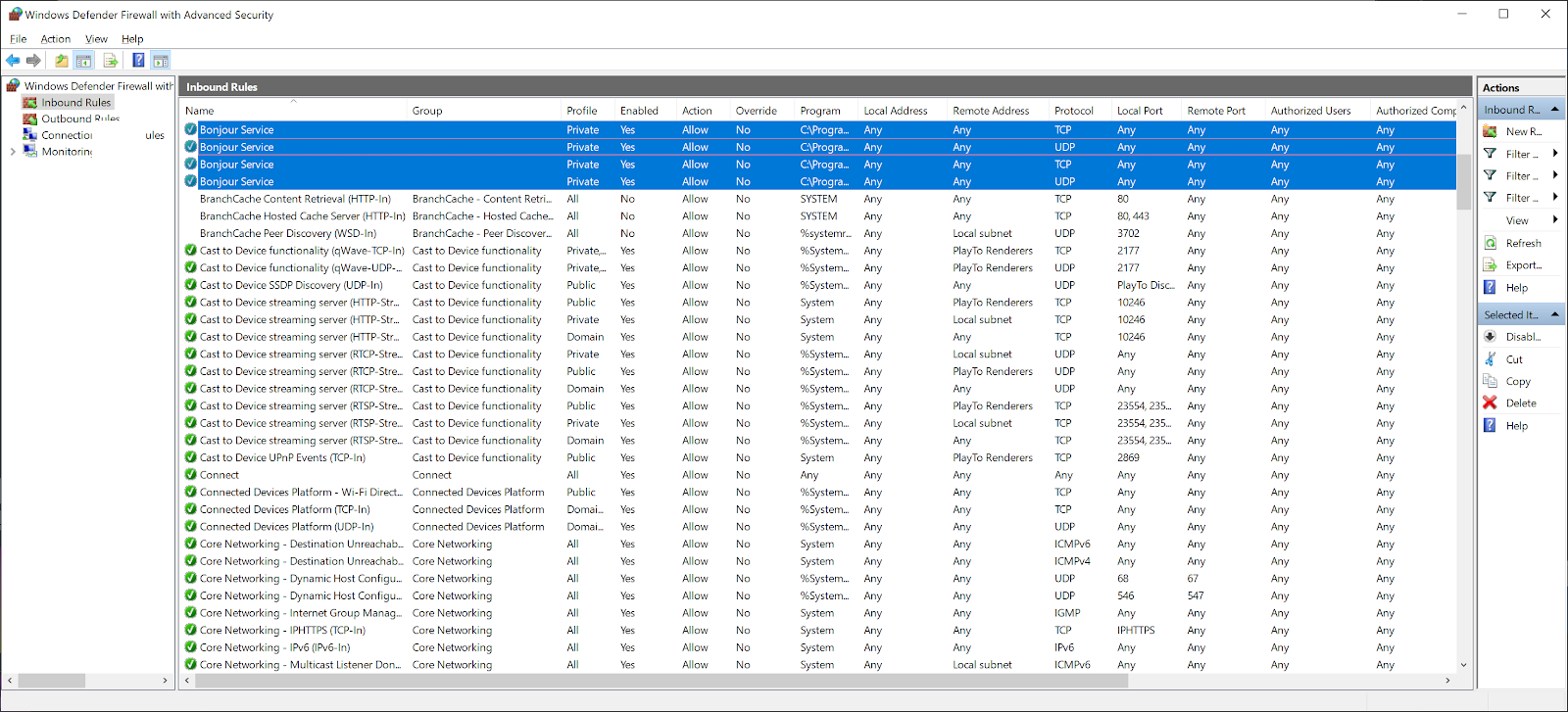Hi friend 👋
We understand how frustrating it can be to encounter connection issues while using WALTR PRO. But fear not, we're here to help! Below, you'll find the solutions to common USB and Wi-Fi connection problems with WALTR PRO.
There might be two types of connection issues while working with WALTR PRO: the ones with USB connection and those with Wi-Fi Connection. Before trying to solve them, it's better to make sure your device can connect to WALTR PRO via USB in the first place.
There can be various reasons for USB / Wi-Fi connection issues. Moreover, they can sometimes be hard to solve since the nature of these issues is complex and can even lead to troubles while connecting to iTunes.
To minimize the risk of additional issues, make sure you have the latest version of iTunes updated on your macOS computer (especially if you have one of the recent iOS versions.), or iOS drivers installed by WALTR PRO on your Windows computer.
USB Connection Issues
What is USB-C
Since the introduction of the iPad Pro in 2018, there is a USB-C port instead of a lightning port in all Apple mobile gadgets. If there is a USB-C port in your iOS device and it is not identified by iTunes or WALTR PRO that you are using, then the USB cable you are using most probably does not support data transfer.
What to do:
- Use the cable which you bought together with an iOS device
- Use a cable capable of data transfer
If you still have any concerns, you can also read an article about iTunes connection issues on the official Apple website. Fixing connection with iTunes can also fix the connection issues of WALTR PRO: https://support.apple.com/sl-si/HT204095
Wi-Fi Connection Issues
The Wi-Fi connection between your iOS devices and WALTR PRO is dependent on Bonjour service by Apple. While trying to solve connection issues, please make sure no security software is blocking Bonjour in the first place.
If your PC or Mac is connected to your local network via ethernet, you may need several more configuration steps for Bonjour to function, and they depend on your environment. Read the following thread if you need more details: https://discussions.apple.com/thread/5092691
Troubleshooting
- Launch WALTR PRO, connect your USB cable for a few seconds, and then disconnect it. This has to fix most of the issues.
- Make sure that the Wi-Fi Connection is enabled. Try to disable/enable it as well.
To do so, connect your device via USB to your computer.
- Make sure both your device and your computer are connected to the same Wi-Fi network/subnet.
- Switch your device's Wi-Fi off, then back on.
Make sure it connects to the same Wi-Fi network as the one your computer is connected to and make sure the corresponding option is active as highlighted below.
- Restart both your device and your computer and relaunch the app.
- Restart your Wi-Fi router.
- (only for Windows PCs): if your gadget is still not recognized via Wi-Fi or even USB, try to reinstall iTunes drivers from the Preferences window of WALTR PRO. To do so, go to Programs and Features, delete all the iTunes drivers, and then, reinstall them on your computer again.
You can see what you need to delete on a screenshot below:
- (only for Windows PCs): if the first solution hasn't helped, it's possible that Windows' ARP cache may be corrupted. To reset it, use this blog post as a step-by-step guide: https://techjourney.net/clear-delete-and-refresh-arp-cache-entry/
If your device still can not connect to WALTR PRO via Wi-Fi, the reason may be your firewall. Read how to troubleshoot macOS and Windows firewall issues right below.
macOS System Firewall
You can find the firewall settings in the System Preferences app's Security & Privacy section, Firewall tab:
Go to the Firewall Options window and make sure that receiving incoming connections is allowed for downloaded signed apps:
If you do not want the signed software to receive incoming connections, you will need to add WALTR PRO to the whitelist in that window.
Windows 7-10 System Firewall
You can find firewall settings in your Control Panel > System and Security > Windows Firewall
Make sure Inbound Rules for Apple's Bonjour services are set up just as in the screenshot below:
Also, make sure that Outbound Rules are not blocking Bonjour.
Advanced Firewall and Router Settings
In your firewall and router settings, please check that TCP ports 123 and 3689, and UDP ports 123 and 5353 are open. Initially, they should be, but if you ever changed these settings yourself, or if you are in a corporate environment, some of these ports (router side or firewall side) may be blocked.
3rd Party Security Software
The 3rd-party security software can also interfere sometimes: e.g. antivirus applications or traffic monitoring tools. You should make sure that WALTR PRO is whitelisted in all 3rd-party tools that may block local network traffic. Plus, Apple's Bonjour and Mobile Device Services are required on Windows whitelisting.
Enterprise and Mesh Wi-Fi Networks
WALTR PRO uses Apple's Bonjour service to connect with the device over Wi-Fi. If you are having any issues with mesh or enterprise networks, this is probably because your network is not properly configured for Bonjour. Bonjour will not work if your network is not configured to support multicast.
Still got a question? 🤚
If you encounter any issues or have any questions, feel free to reach out to our support team through the chat icon in the bottom-right corner of your screen. We're always happy to help!
Sign up for Universal License today!
Get access to all Softorino software and apps for macOS & Windows with one simple subscription, including free upgrades and 24/7 support. Get started here!