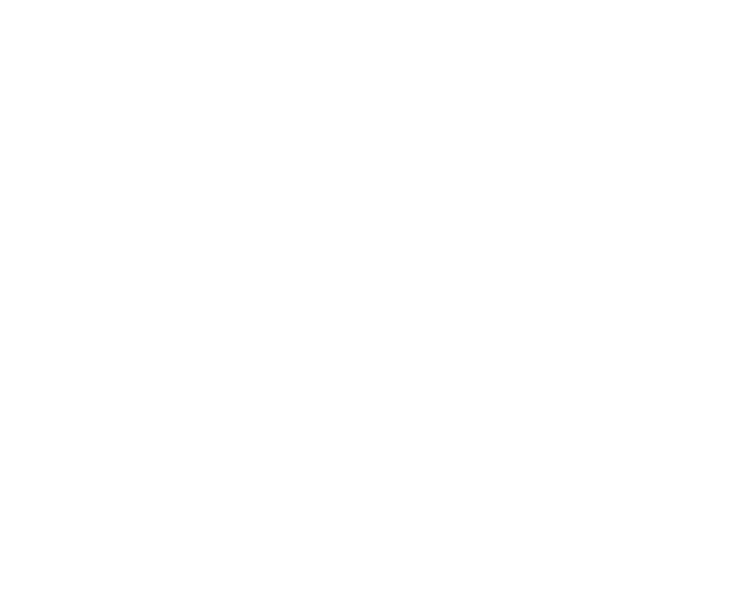There are several possible scenarios in this case. Please find them below and follow the steps to tackle the issue.
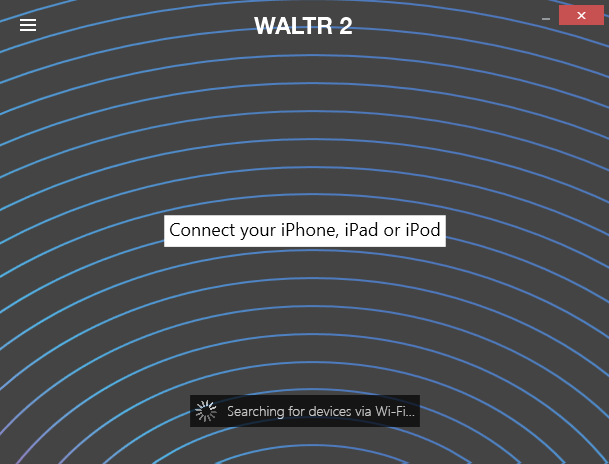
Scenario 1. No iTunes installed, the device is detected by the PC and not by WALTR 2
Uninstall WALTR 2:
- Open "Programs and features", find "WALTR 2" and then click "Uninstall".
- In "Programs and features" search for "iTunes", if it's there – click "Uninstall".
- Repeat Step 2 for "Bonjour", "Apple software update", "Apple mobile device support", "Apple application support" both versions (32-bit and 64-bit). This means uninstalling them.
- Install WALTR 2 again. If iTunes was not installed in Step 4 – WALTR 2 will ask for essential drivers installation process – you must allow this so click 'Accept'.
- Open WALTR 2 and Connect the iOS device, tap "trust" on it and wait for a while.
Scenario 2. iTunes Installed and the device is detected in iTunes
- Uninstall WALTR 2: open "Programs and features", find "WALTR" and then click "Uninstall".
- In "Programs and features" search for "iTunes", if it's there – click "Uninstall".
- Repeat Step 2 for "Bonjour", "Apple software update", "Apple mobile device support", "Apple application support" both versions (32-bit and 64-bit). This means uninstalling them.
- Even if iTunes was installed before – install it from scratch. Download it from apple.com if needed.
- Install WALTR 2 again. If iTunes was not installed in Step 4 – WALTR 2 will ask for essential drivers installation process – you must allow this so click 'Accept'.
- Open WALTR 2 and Connect the iOS device, tap "trust" on it and wait for a while.
First, install iTunes, then WALTR 2.
Scenario 3 Device is not detected by the PC (is not charging, doesn't appear in the File Explorer)
- Reboot the iOS device—> plug it in—> unlock the device —> tap "Trust this computer".
- Try to use another USB cable.
All in all, the issue should be solved by now, if not -> contact us at support@softorino.app with the issue described and we will try to help.